# 树莓成长记1:树莓派4b 安装ubuntu系统,配置wifi、设置静态IP并开机启动
# 系统镜像下载
硬件:Raspberry Pi 4b
系统:Ubuntu 20.04
系统下载链接: https://ubuntu.com/download/raspberry-pi (opens new window)

# 系统安装步骤
# 格式化SD卡
- 格式化工具:SD Card Formatter
- 工具下载地址:http://www.canadiancontent.net/tech/download/SD_Card_Formatter.html
- 格式化方法:直接选择Quick format即可

# 系统镜像写入SD卡
- 镜像来源:官网下载镜像压缩包之后解压缩得到img格式镜像文件
- 镜像拷贝工具:Win32 Disk Imager
- 工具下载地址:https://sourceforge.net/projects/win32diskimager/
- 拷贝方法:选择镜像和设备之后直接点击Write,忽略弹出的警告信息

# 设置ssh登陆
- 创建ssh文件:进入已经写入系统SD卡的根目录,创建名为ssh的空白文件,注意不要带任何后缀
- 网线连接路由器:通过网线链接树莓派与路由器
- 查看树莓派IP地址:从路由器设备管理界面查看树莓派连接详细信息,获取IP地址
- ssh远程连接树莓派:默认初始化用户名/密码为ubuntu/ubuntu,且已经配置sudo权限
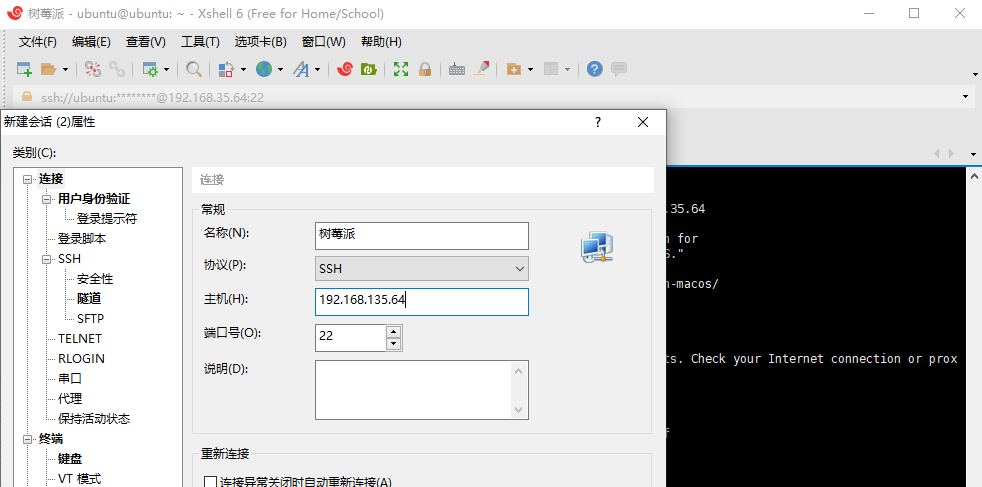
# 连接WIFI
- 查看无线网卡信息: 如指令找不到,按照提示安装指令即可
sudo apt install wireless-tools
1
iwconfig
1
一般而言,初次设置,无线网卡的名字为wlan0
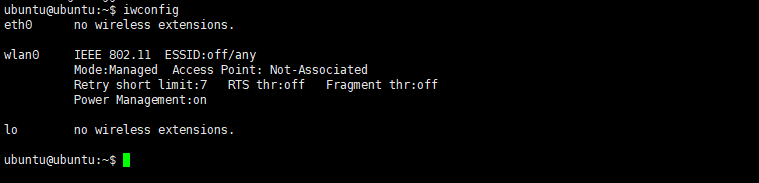
- 启动无线网卡选型
sudo ip link set wlan0 up
1
2
2
- 扫描所检测到的无线网络
sudo apt install iw
1
2
2
#将扫描结果存储到文件
sudo iw dev wlan0 scan > wireless.txt
#打开文件在命令模式下查找有没有你要连接的网络
vim wireless.txt
:/rjsyb
1
2
3
4
5
6
2
3
4
5
6
- 连接网络
sudo iw dev wlan0 connect rjsyb key d:0:rjsyb1234567
1
其中d:0:rjsyb1234567中d代表默认选项,0代表第1个密码,rjsyb1234567为wifi密码
- 检查是否成功连接wifi:如果连接成功了,输出的内容中能看到连接wifi的名称
iwconfig
1
# 设置WIFI自动连接
- 安装wpasupplicant
sudo apt install wpasupplicant
1
2
2
- 创建wpa_supplicant.conf文件
wpa_passphrase rjsyb rjsyb1234567 | sudo tee /etc/wpa_supplicant.conf
1
wpa_passphrase命令:
wpa_passphrase <ssid> [passphrase]
1

tee命令:用于读取标准输入的数据,并将其内容输出成文件
语法:tee [-ai][--help][--version][文件...]
参数:
-a或--append 附加到既有文件的后面,而非覆盖它.
-i或--ignore-interrupts 忽略中断信号。
--help 在线帮助。
--version 显示版本信息。
1
2
3
4
5
6
7
2
3
4
5
6
7
- 连接使用wpa_supplicant连接WIFI
sudo wpa_supplicant -c /etc/wpa_supplicant.conf -i wlan0
1
2
2

新开一个终端,然后iwconfig查看连接状态
iwconfig
1
2
2
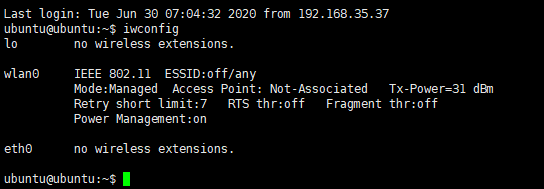
wpa_supplicant命令:连接、配置WIFI的工具
常用参数:
-B 后台运行
-c 配置文件
-i 网络设备
1
2
3
4
5
2
3
4
5
因为上述连接wifi的语句会占据控制台,为了后台执行,可以在命令中添加 -B 选项
sudo wpa_supplicant -B -c /etc/wpa_supplicant.conf -i wlan0
1
2
2
- 获取wifi私有IP
sudo dhclient wlan0
ip addr show wlan0
1
2
3
2
3
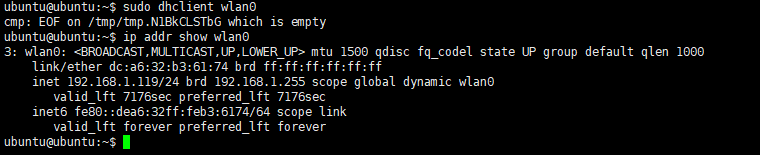
- 设置wifi为开机启动
①拷贝wpa_supplicant.service文件
sudo cp /lib/systemd/system/wpa_supplicant.service /etc/systemd/system/wpa_supplicant.service
1
②编辑service文件
sudo vim /etc/systemd/system/wpa_supplicant.service
1
编辑以下内容
ExecStart=/sbin/wpa_supplicant -u -s -c /etc/wpa_supplicant.conf - i wlan0
1
③删除开机启动默认配置
sudo systemctl disable wpa_supplicant.service
1
④设置wpa_supplicant服务为开机启动
sudo systemctl enable wpa_supplicant.service
1
⑤为了保证开机就能获取私有IP,需要设置和开机启动dhclieng服务
sudo vim /etc/systemd/system/dhclient.service
1
添加以下内容
[Unit]
Description= DHCP Client
Before=network.target
After=wpa_supplicant.service
[Service]
Type=simple
ExecStart=sudo /sbin/dhclient wlan0 -v
[Install]
WantedBy=multi-user.target
1
2
3
4
5
6
7
8
9
10
2
3
4
5
6
7
8
9
10
⑥保存后设置服务为开机启动
sudo systemctl enable dhclient.service
1
- 设置WIFI静态IP
①打开dhclient配置文件
sudo vim /etc/dhcp/dhclient.conf
1
在文件最后添加以下内容
interface "wlan0" {
send dhcp-requested-address 192.168.3.80;
}
1
2
3
2
3
②保存后重启dhclient服务
sudo systemctl restart dhclient.service
1
- 重启机器
sudo reboot
1